This blog is the second in a multi-part series where we will show you some of the ways Plan to Eat already accomplishes many of the common feature requests we receive. You can read about more features in Part 1 of the series.
Import recipes from other programs
If you’re coming to Plan to Eat from another program, you likely have an assortment of recipes you’d still like to use and want to transfer over. We offer a bulk recipe file import on the website! There are options for specific program imports, but you can also import many other file types via the text and html options.
If you are struggling to import a bulk recipe file, please reach out to us at [email protected] and we’ll help you get it uploaded!
Bulk input sections in recipes
An awesome aspect of Plan to Eat is the ability to, not only add recipes from around the web, but also add recipes from your personal collection! Manually adding recipes to your account is a great way to preserve your family’s heirloom recipes from old cookbooks and note cards. You may prefer the format of entering in your recipe ingredients one line at a time through the line-item input, but we also have the Bulk Input option too!
With bulk input, you can quickly copy and paste recipe ingredients from a digital format, or type ingredients into the text box.
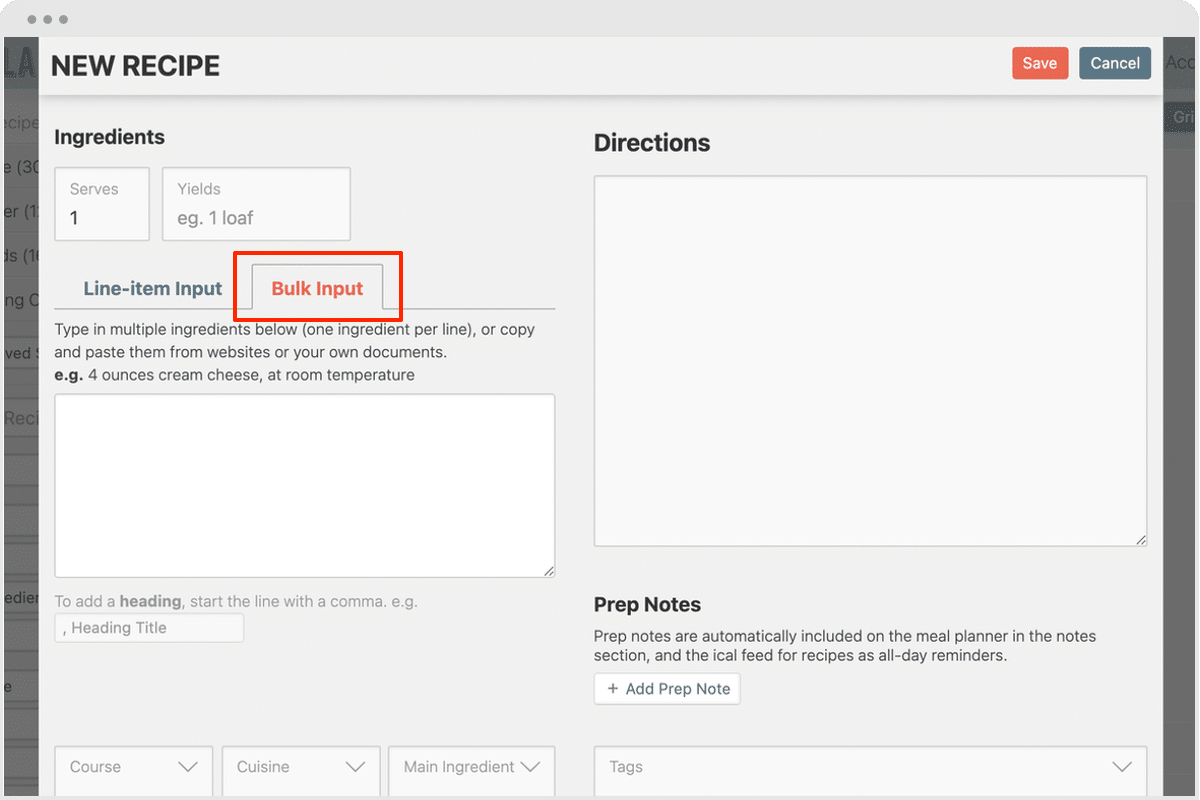
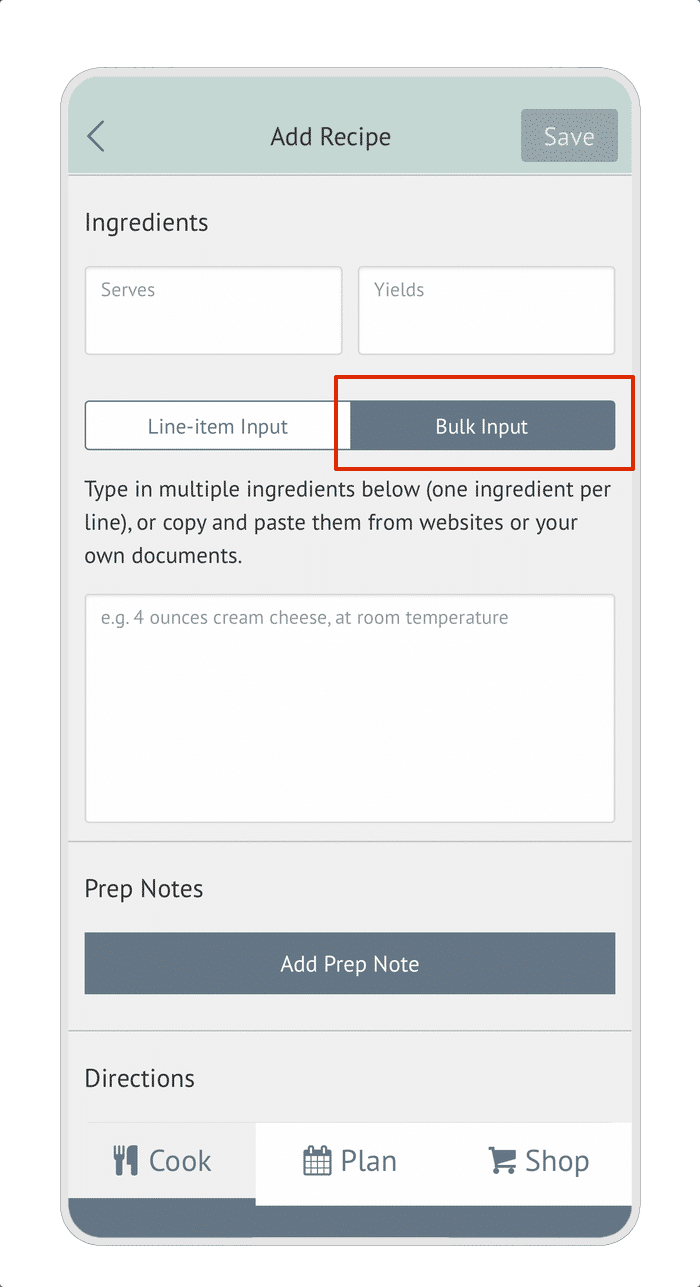
Display nutritional data on Planner
While Plan to Eat doesn’t currently calculate nutritional data such as calories or macronutrients, you can still display this information on your website Planner! If a recipe you’re importing contains nutritional information, it will import with the recipe and then you can use the Planner to show your nutritional data on a per serving basis. Use the gear icon in the upper right of the website Planner to select which nutritional information to display on your calendar.
Create reusable Menus
If you find yourself reusing certain recipes or meal plans week after week, you’ll be excited to learn about Menus! Menus allow you to save a group of recipes, ingredients, and notes for use again in the future. You can create Menus from scratch in the Menu Editor, or you can save meal plans already on your planner as Menus.
Bonus: Menus for recurring recipes!
You can also use Menus to create a meal planning “template”. A template Menu includes the recipes you plan on a regular basis. These could be recipes you eat every week or reminders for weekly events. When you start meal planning, the first thing to do is plan the template Menu, which has all your recurring recipes and notes, and then you can plan the rest of the week around your schedule!
Deleting recipes from your meal plan
Once you add recipes to your meal planner, you can update your shopping list date range to match the dates on your planner you’d like to shop for! This also means when you move or delete a recipe from your meal plan, that change will be reflected on your shopping list. You don’t need to worry about unwanted items staying on your shopping list when you decide you no longer want to make butternut squash soup this week! 😉
The only caveat is that when you edit items on your shopping list that come from a recipe, they will then act as manually added items and stay on your list until removed. We do this because that item is no longer the exact item needed for your recipe, so we want to make sure you don’t forget it at the store.
On the shopping list, you can also view what recipe an item is related to with the recipe key! On the website, you’ll see the recipe key on the left sidebar and hovering over a recipe will highlight the related ingredient items. On the app, you can simply use the pencil icon next to an item to view its details and see what recipe it’s associated with.
Cooking multiple recipes on the app
Oftentimes we plan multiple recipes for one mealtime, such as a main course with sides. If you use the Cooking View in the app, you can quickly toggle between these recipes for simultaneous cooking!
Use the Next button in the upper right to navigate between the Cooking View of a mealtime’s planned recipes. The Cooking View will remember the step you were on when navigating between multiple recipes planned on the same mealtime.
For questions regarding any features, contact our support team at [email protected]
