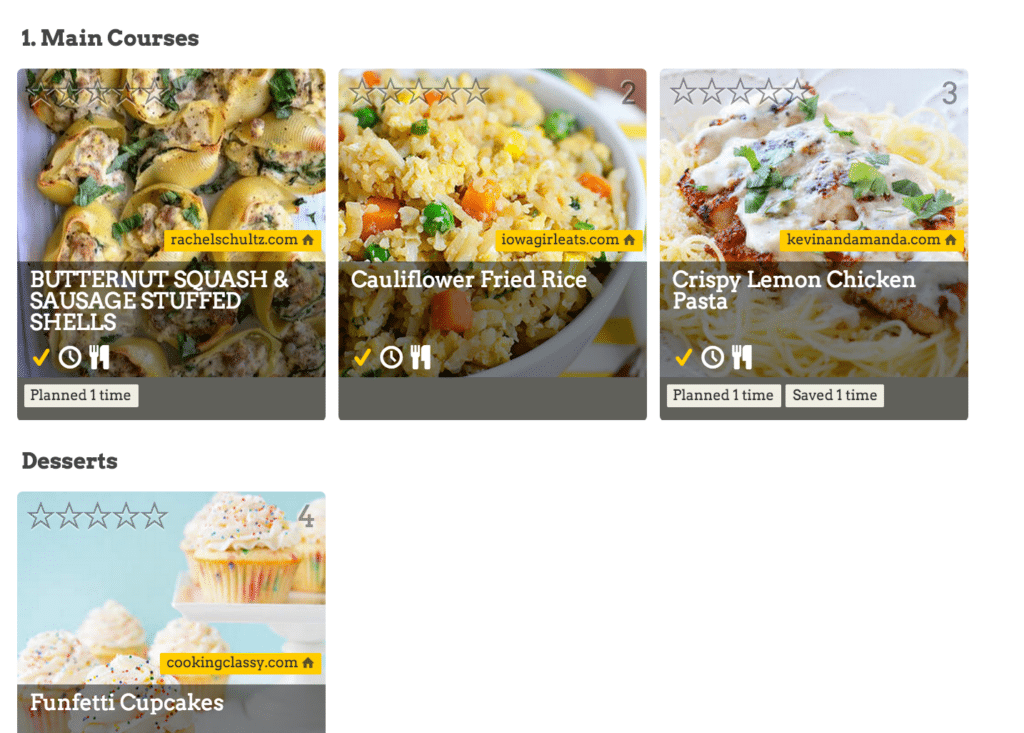I have added hundreds of recipes to my Plan to Eat account over the years. I don’t even come close to the amount that some of you have added, but I add new recipes daily and I am genuinely excited to cook them! The problem with having so many recipes is that I forget about them or they simply play second fiddle to the recipes that I know and love.
The best way that I can handle these recipes is to use the Queue. This Plan to Eat feature is designed as a holding area for the recipes that you want to plan. Some of you have thousands of recipes (seriously!) and when you are scrolling through your recipe book, it can be helpful to create a list that is a narrowed version of your entire recipe book. The Queue makes them easily retrievable when you are ready to put those recipes on the Planner.
We are frequently asked about this feature and want to make sure you know how to utilize this tool to make your meal planning easier! We created this short video to show you how this feature works:
If you don’t see the above video, click here to watch it on Vimeo
FAQ’s
1. How do I add recipes to the Queue?
a) From your Recipe Book: Use the checkmark icon on the recipe key image to place the recipe in the Queue.
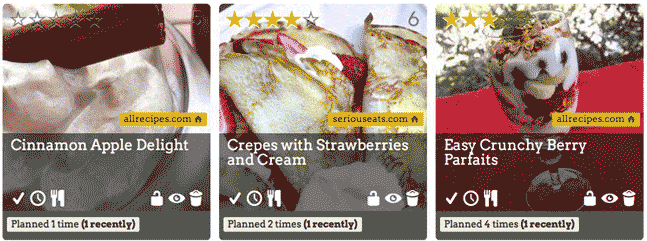
b) From the import window: After using the Recipe Clipper to import a recipe from another website, use the checkmark icon to immediately add the recipe to your Queue.
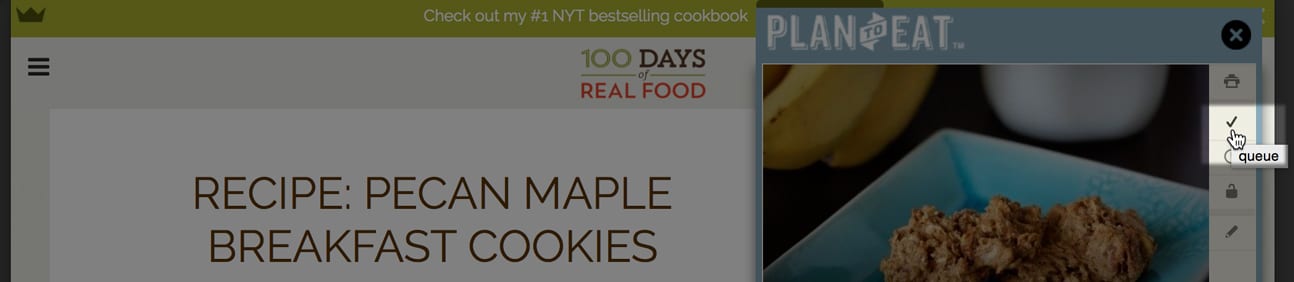
2. How do I add recipes to my Planner from the Queue?
You can drag and drop your recipes onto your Planner directly from the Queue. Use the handle tool and drag them to the date where you would like them planned. Once they have been dragged onto your Planner, they will remain in your Queue, but will be crossed off so that you are aware that you recently planned the meal.
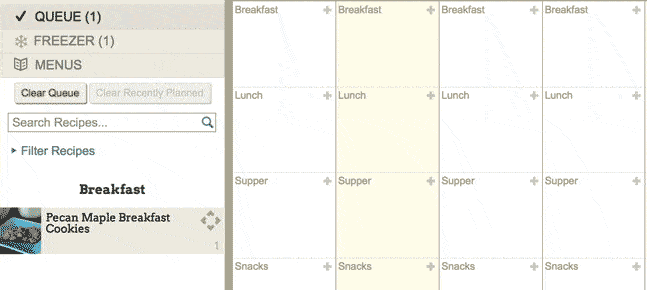
3. Can I add recipes back into the Queue?
Any recipe can be added to the Queue, whether it has been planned before or not.
To add an item back to the Queue, navigate to the recipe in the recipe listing and use the checkmark icon to place the recipe back into the Queue.
You can also select an instance of the planned recipe on the Planner to view the recipe details. This will allow you to check the Queue button within the recipe details.
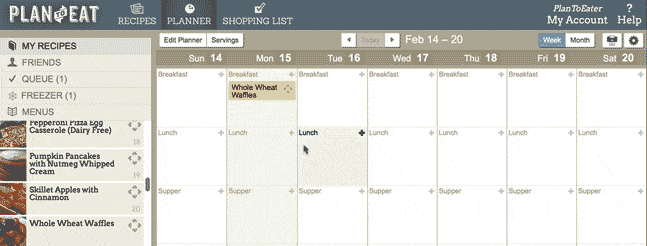
4. Can I create a grocery list directly from my Queued items?
No. Your Shopping List is created from planned recipes and manually added items on your Planner. Items from the Queue must first be scheduled on the Planner to be incorporated into the Shopping List.
5. How do I remove items from my Queue?
You have several options for removing items from the Queue.
a) Clear all items from the Queue: From your Recipe Book, navigate to the Queue page. Remove all items by using the Clear Queue button located in the top right corner.
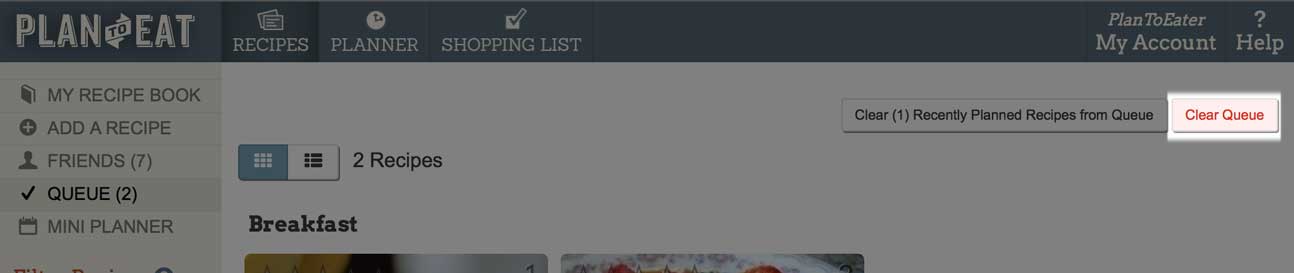
b) Clear all recently planned items: This option will clear any recipes planned recently.
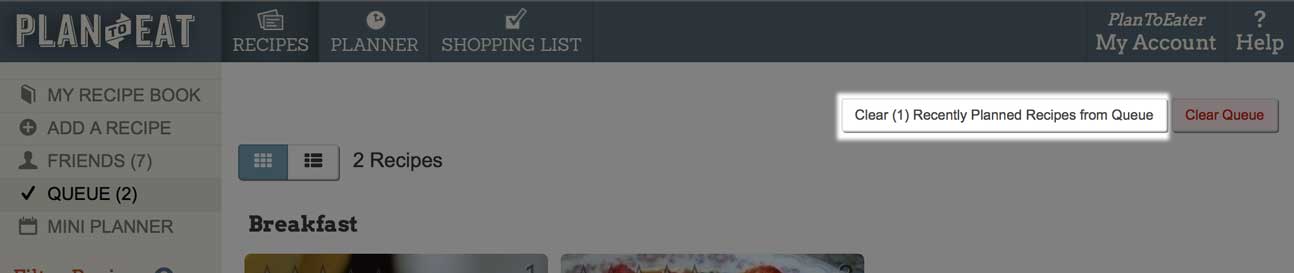
c) Clear a single recipe from the Queue using the checkmark button to un-check the recipe. This will also remove the item from the Queue.
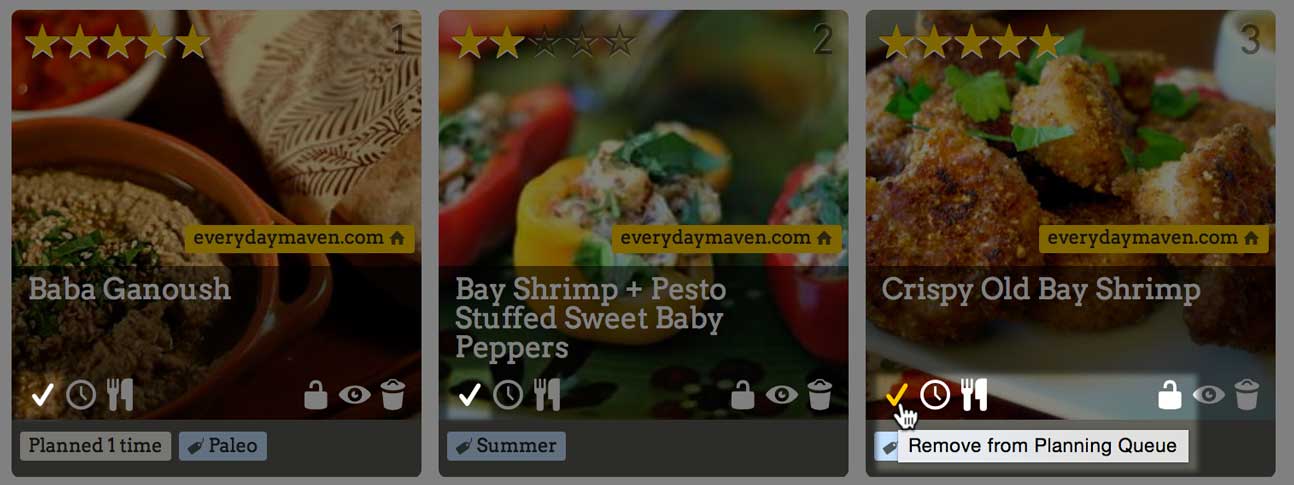
How are recipes listed in my Queue?
Recipes are organized in your Queue by their course category, just like your main recipe listing. Recipes added to your Queue will remain the same as they were in your recipe listing.